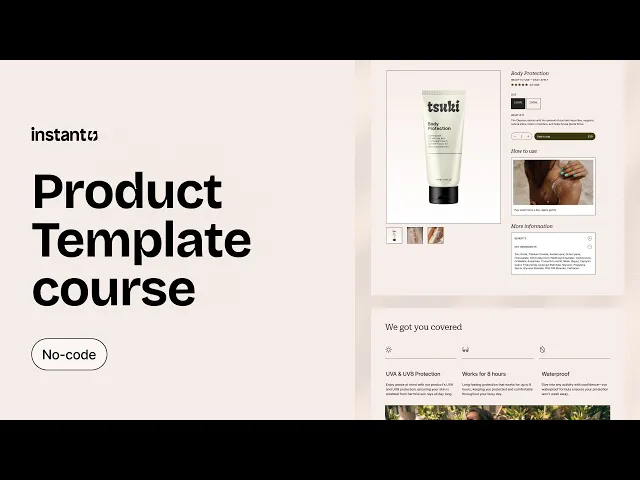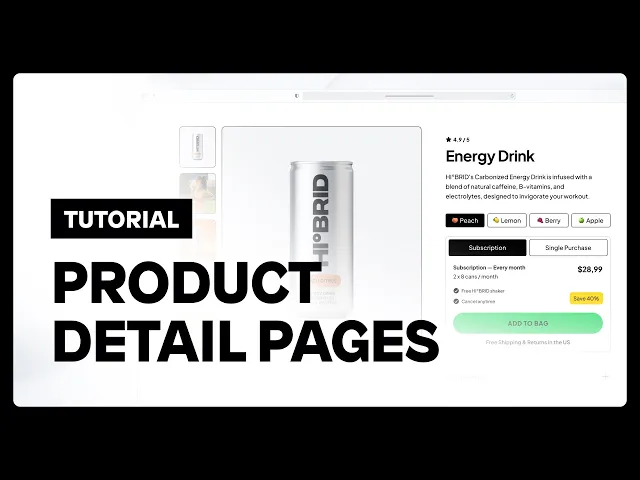
How to create and customize Shopify product pages in 5 minutes [Guide & Templates]
Instant Team
How to create and customize Shopify product pages in 5 minutes [Guide & Templates]
Well-designed product pages (PDPS) are essential for converting site visitors into customers! In fact, a recent survey we ran showed that 53% of online shoppers expect to be redirected to a PDP after clicking on an advertisement.
This means that for eCom marketers and Shopify store owners, ensuring your PDPs are optimized for conversions is essential to move visitors down the funnel.
Luckily, transforming your Shopify product pages into high-converting, visually appealing pages is easier than you might think.
With Instant, you can build product page templates in 5 minutes that will enhance your Shopify store.

This guide will walk you through the process of creating and customizing your own custom Shopify PDP template:
Step-by-step guide to building your PDP template in Instant
1. Creating your product page layout
1. Access Instant:
Open Instant and navigate to the Layout section.
2. Create a new template:

Click on the "+" icon to create a new product page template.
3. Choose a template:

Browse the Template Library and select a template that suits your needs.
The Instant Template Library
There are 12 ready-to-use templates in the Instant Template Library that you can customize!
For example, you could select a pre-defined template featuring a buy box with different variants, an image gallery, a tabs element for features, a customer testimonial section, and a product recommendation section.

Now that you’ve picked a template, it’s time to customize it to fit your brand aesthetic!
2. Customizing the Product Page Template
1. Edit the template content:
Replace the placeholder product content with your own. By default, the template previews a placeholder product (e.g., a picture frame).
2. Preview your Shopify products:

Click on "Preview" to view a list of your Shopify products. Select a product (e.g., protein bars) to see how it will look with the chosen template.
3. Modify Sections:
You have complete freedom to change the content. If needed, delete sections or add new ones from the Template Library. For example, add a new section that fits your product details or create a custom section to highlight unique aspects of your product.
4. Switch products
While customizing, you can switch the product you are previewing at any time. Go to "Preview" and select a different product to see how it appears with the template.
3. Publishing your Product Page Template
1. Publish the template:

Once you are satisfied with your customizations, click on "Publish" to make the template available in your Shopify theme.
2. Assign the template to products:

Under the "Layouts" section, select the correct template. Go to "Template Settings" and assign the template to specific products. You can assign these templates to an unlimited number of products in your Shopify store.
3. Apply the template

Click on "Assign." A loading bar will appear, indicating the template is being applied to the selected products.
4. Checking your live Product Page Template
1. View the live template:
Go to your Shopify store and navigate to a product page that uses the new template.
2. Refresh the page:
Reload the product page to see the new template in action. The customized product detail page built in Instant should now be live and fully functional.
Conclusion
By following these steps, you can create stunning and effective product detail pages for your Shopify store using Instant. This process allows you to customize and optimize your product pages, enhancing the shopping experience for your customers. Good luck!

FAQs about Shopify product page templates
1. Can you use an Instant Product Page Template for more than one product at the same time?
Yes! You can easily choose and assign which products you want to assign the template to. You can also bulk assign products inside of Instant.
2. How can I unassign one of my Shopify products from a Product Template?
To unassign a product from its current product template, you need to revert the Product template to the “Default product” template inside the product page in Shopify.
3. How to change which product is using my PDP template?
To switch which product template a product is assigned to, simply go to the template you’d like and assign the product to that template there (as each product can only be assigned to 1 template.
4. What is a Shopify product page (Shopify PDP)?
A Shopify product page, also called a PDP or product detail page, is a page in your Shopify store that includes all relevant product information, including features, benefits, variants (like size or color), pricing, and an add-to-cart button. Other elements commonly found in PDPS include product descriptions, product images, product videos, customer reviews, comparison tables, variants, bundles, subscription options, suggested up-sells/cross-sells, and AR/VR virtual try-on features. Product pages can be created quickly using Instant and published to products or collections within your Shopify store!
5. How can I build a custom Shopify PDP without code?
Building a Shopify PDP from scratch can be done fully without code by using Instant Page Builder! Here's a product page building tutorial to help you get started:
Weekly Shopify tips from our founder in your inbox. Read in 3-mins or less. Start converting like an eCommerce expert.
More stories
Instant News
·
Oct 17, 2025
Shopify
·
Oct 16, 2025
Shopify
·
Oct 8, 2025